If you are windows 10 users and facing “sound or audio issues” on your PCs, then you should run “Sound Troubleshooter” at first. This troubleshooter program automatically scans and fixes most of the issues. In case if the troubleshooter fails to detect “Sound or Audio related issues”, you can reinstall sound driver on Windows 10 to fix these issues.
- Magic Scan Driver For Mac Download
- Magic Scan Driver For Mac Windows 7
- Magic Scan Driver For Mac Windows 10
- Magic Scan Driver For Mac Os X
Here, we are discussing about “broken drivers”, “Audio System not working”, “No Audio Device is installed”, “Your Audio hardware can’t play the file” and similar sound issues, and providing some recommended tips to fix the issues.
Install sound driver Windows 10
The audio driver software is required to communicate your audio device like Speakers, headphones, microphone and other devices with Operating System which you have. Harry potter 6 keygen torrent. In other word, we can say that sound driver acts as mediator between audio device and Operating System like Microsoft Windows OS and others.
Right click 'remove the device' and also check 'uninstall driver' Rescan devices; Installation with Chocolatey. The drivers are available as a Chocolatey package. To install using Chocolatey run: choco install mac-precision-touchpad For developers. SPI/T2 version is kernel-mode driver, using KMDF Framework v1.23. This software is for UMAX Powerlook 2100XL USB scanner only. It doesn't work with all UMAX Astra scanners. This product is non-returnable and non-refundable. MagicScan 6.0, No Bundled Software Once you make the purchase, you can download it up to 3 times within 14 days.
To check if audio driver is installed or not, go to “Device Manager” and expand “Sound video and game controllers” category, and see the list of audio device. In case if “Yellow Exclamation Mark” shows on your audio drivers, then you need to update or reinstall the drivers to fix this problem.
Upgrading computer from older version to new Windows version can sometimes damage System’s drivers like audio drivers. In this case, you can download the latest audio driver according to your sound card model and operating system versions like Windows 10 32-bit or 64-bit, from official website of your sound card manufacturer. After that, run the setup file and follow on-screen instructions to finish the installation process.

Many users have reported about “Realtek HD Audio driver issues on Windows 10” on various online platforms including Microsoft Official forums and Realtek forums site as well, and asked for the solution. For those who are not aware, Realtek High Definition (HD) Audio Driver is designed for Windows OS based devices that provide high-quality DTS, Dolby and Surround Sound.
Users reported that they are facing “broken drivers” and “Audio System not working” issue even after getting windows update. Sometimes, “No Audio Device is installed” error message appears on PC reported by users.
Some common “Sound or Audio error” messages are:
- CD audio device is in use by another application;
- WAV sound playback error detected;
- Broken drivers
- Audio System not working
- No Audio Device is installed
- Your audio hardware can’t play the current file.
- MIDI output error detected;
These sound related issues occur in your Windows 10 due to several reasons including missing or corrupted important System files, corrupted or outdated audio driver, malfunctioning in Audio driver, Windows 10 update fails to install, hardware problems and even malware or spyware issues.
Microsoft Company officially confirmed that latest windows 10 update has been developed to remove all the incompatible applications and drivers automatically. So, there is chance of getting “No Sound” issues on windows 10 if your audio driver is damaged or removed during windows 10 update install. You can fix “No Sound” issues by reinstalling audio drivers and several other solutions given below. Let’s go for the solution.
[Tips & Tricks] How to reinstall sound driver on Windows 10?
Procedure 1: Reinstalling sound drivers using “Control Panel”
Step 1: Click on “Start” button and type “Appwiz.cpl” in Windows Search and press “Enter” key to open “Programs and Features” window
Step 2: Locate your audio driver in the list
Step 3: Right click on it and choose “Uninstall” option
Step 4: In the confirmation dialog box, click on “Yes” to continue the uninstall process
Step 5: Once uninstalled, restart your computer and go to official websites of Realtek and install sound driver on Windows 10 PC
Procedure 2: Reinstalling sound drivers “Realtek HD Audio Driver”
Step 1: Press “Windows + R” key from keyboard to open “Run Dialog box”
Step 2: Type “devmgmt.msc” and hit “Enter” key to open “Device Manager”
Step 3: Locate “Sound, Video and Game Controllers” in the list and expand it
Step 4: Right-click on “Realtek High Definition Audio Driver” and click on “Uninstall”

Step 5: Once uninstalled, restart your computer and open the Device Manager again
Step 6: Expand the “Sound, Audio and Game Controllers” and right click on “Realtek High Definition Audio Driver” and click on “Scan for Hardware changes”. This process will automatically install audio driver on Windows 10
Step 7: If System fails to detect missing drivers and install its latest version automatically, you can visit the Official Realtek Website and download the latest Audio Driver as per your System configuration.
Procedure 3: Fixing the issue with incorrect Intel Audio Driver
Step 1: Press “Windows + X” key from keyboard and select “Device Manager”
Step 2: In the opened “Device Manager” window, expand the “Sound, Video and Game Controllers” section
Step 3: Find the “Realtek Device” (Yellow triangle with ‘?’ mark) and select it
Step 4: Choose “Devices by Conection” in the view menu
Step 5: Check the “Patent Device” and right click on Controller Device and open the “Properties”
Step 6: In the new window, check your driver’s version under “Driver” tab
Step 7: In case if your driver version is 9.21.0.3755, you have incorrect driver so click on “Uninstall” and allow the changes
Step 8: Finally, restart your computer and check if audio or sound issues is resolved.
Procedure 4: Update audio driver using “Device Manager”
Step 1: Press “Windows + X” key from keyboard and select “Device Manager”
Step 2: Expand “Sound, Video and Game Controllers” section
Snx file player. Step 3: Locate the device with Smart Sound Technology (SST) as part of the name.
Step 4: Right-click on it and select “Update Driver”
Step 5: In the new opened window, select “Browse my computer for driver software” and click on “Next”
Step 6: Now, select “High Definition Audio” and click on “Next”
Magic Scan Driver For Mac Download
Step 7: Once installed, restart your computer and please check if “broken audio drivers” or “No sound” issues is resolved.
Procedure 5: Check if “Windows Audio” and “Windows Audio Endpoint Builder” service is running
Step 1: Press “Windows + R” keys together from keyboard to open “Run Dialog Box”
Step 2: In then opened “Run Dialog Box”, type “services.msc” and hit “Ok” button
Step 3: In the opened “Services” window, locate “Windows Audio” and “Windows Audio Endpoint Builder” services in the list
Step 4: If their status is “Not Running”, then right-click on them one-by-one and choose “Start” option from menu

Step 5: Double-click on it to open its “Properties”
Step 6: In the opened “Properties” window, select “Automatic” from dropdown under “Startup type” section
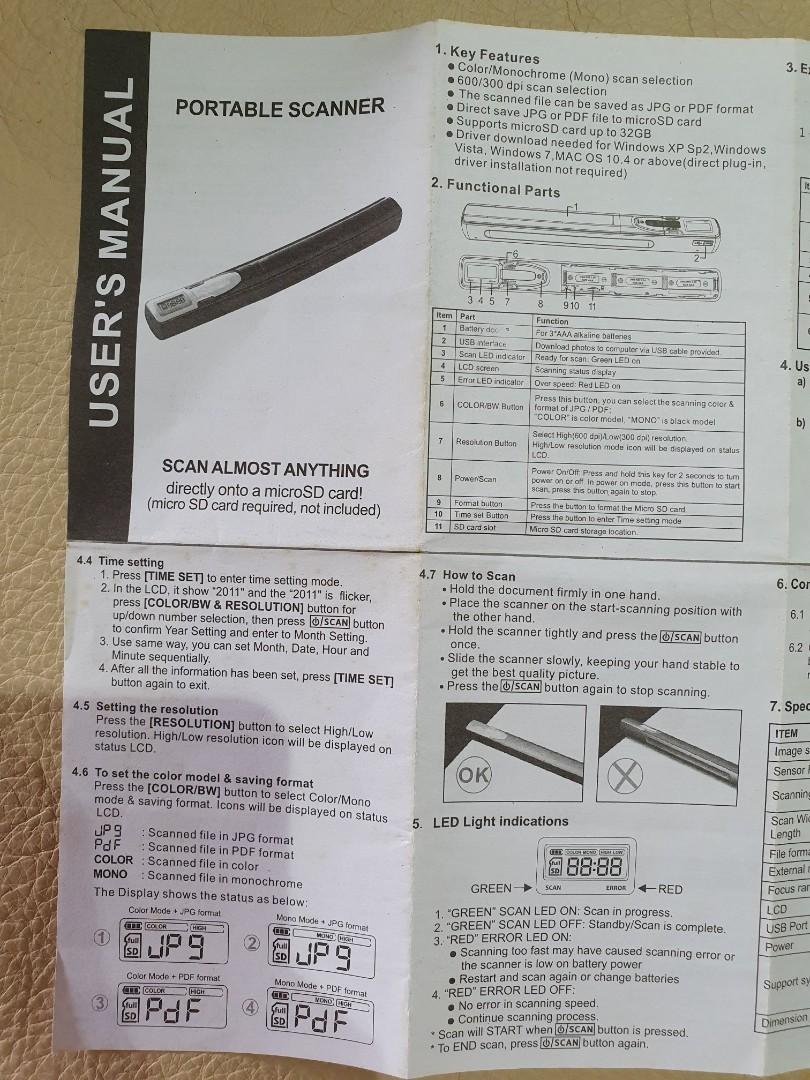
Step 7: Finally, click on “Apply” and “Ok” to save the changes. Once done, please check if the “No sound problem” is resolved.
You may also read: Reinstall Realtek Audio Driver On Windows 10
Magic Scan Driver For Mac Windows 7
Conclusion
Magic Scan Driver For Mac Windows 10
I am sure this article helped you to “fix Your audio hardware can’t play the current file”, “fix MIDI output error detected”, “fix No Sound issue”, “fix Sound or audio driver issue” with several easy methods. You can choose either one or all procedures as per your System requirements and technical knowledge to fix these sound issues.
Magic Scan Driver For Mac Os X
If you are unable to fix sound or audio issues with the solutions mentioned above, then it might possible that your System has already malware or spyware related issue. In this case, you can scan your computer with powerful antivirus software that has the ability to delete all malware or spyware, clean System registry, remove faculty software or driver and fix all types of bugs or errors.
